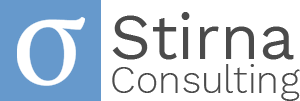Task: Enable and configure Email Engagement to follow emails
Difficulty: Medium
Time to implement: 1-2 hours
In this post I am going to show you how you can follow emails in Dynamics 365 Sales. This is a very useful feature that is part of Sales Insights (free) solutions.
Tools used
- Dynamics 365 Sales: A popular CRM system from Microsoft that allows you to track your sales pipeline and activities, opportunities, and leads.
- Sales Insights: Free solutions that come with your Dynamics 365 Sales subscription.
- Email Engagement: One of Sales Insights’ solutions that allows you to follow emails in Dynamics 365 Sales.
Enable Sales Insights
First I’ll show you how to enable Sales Insights:
- Navigate to Sales Hub.
- In the switch area choose Sales Insights settings.
- Click on the Accept Terms button.
Enable Email Engagement
Once you have enabled Sales Insights, you can enable the Email Engagement solution.
- Navigate to Sales Hub.
- In the switch area choose Sales Insights settings.
- Click on the Grant permissions button. Once you have granted the permissions this button changes to Set up.

- Click on the Set up button
- Switch on the Enable email engagement. Now you have set up the Email Engagement.
Create and send an email message
To test the solution you need to send a test email. You can send it to yourself. You do this by:
- Navigating to a contact record in Dynamics 365 and creating an email message on the contacts timeline. Try adding a link to the email message.
- Send the email message and once it has been sent, open it and click the link (you have to have sent to yourself to do that).
View the opens
To view the opens you have two options. Either view it directly from the contact’s timeline or from the All Followed Emails view on the Activities page.
To view it from the contact record:
- Navigate to the contact you sent to. You can see in the Timeline that the email has been sent and that it has been opened (if you followed step 3 in the previous section).
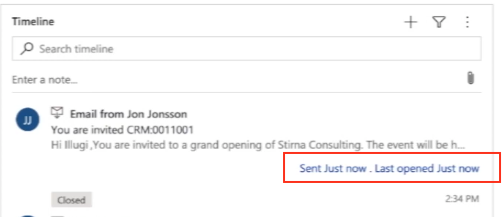
To view it from the Activities page:
- Navigate to the Activities page.
- Select the All Followed Email view. You can see four metrics that belong to the Email Engagement solution, Open count, Attachment open count, Links clicked count, and Reply count.
Author’s comments
I used a template in my testing and it appears that links inserted into a template for reuse are not tracked by the Email Engagement solution. Therefore, it is recommended to always manually inserting a link even when using an email template. This is something that Microsoft should consider improving on their side.
References
https://docs.microsoft.com/en-us/dynamics365/ai/sales/email-engagement